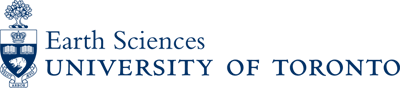Installing Printer Drivers for Windows:
- Download the printer drivers for Windows here:
Old Version of Windows: https://files.es.utoronto.ca:5001/sharing/vI8AG8qZR
Windows 10: https://files.es.utoronto.ca:5001/sharing/hOFDHRwbu - Extract a directory to your choice. You will see the following:

- Run setup.exe. It will ask you for admin permission – press OK or enter the password.
- Accept the license
- Select “Custom Install”

- Select “Add Custom Device”

- Look for “Kyocera FS-9530DN” under the “Model” drop down menu.

- Click on “Add port”. Then click “Next”.
- In the “Printer name or IP Address”, enter the address for the printer. The printers are 3rdfloorprinter.es.utoronto.ca and 4thfloorprinter.es.utoronto.ca for 3rd and 4th floor respectively. Then hit “Next”. If you are adding the printer over the VPN, the port search will time out and a message will ask for you to choose a device type. Choose Kyocera Network Printer from the drop-down. Click Next.
- Click “Finish”.
- Under “Drivers”, select “KX DRIVER” and press the right-arrow button to apply the driver to the printer.

- Click “Install” and wait for the program to install the drivers. Then click “Finish”.
- Once complete, open your Printers and Scanners folder on Windows.

- Select Manage:

- Select Printer Properties:

- Rename to a printer name that works for you

- Press “OK”. Optionally you can press “Print a test page” to test the printing on the printer.
- If the page does not print and windows sees the printer is offline, turn off SNMP status. Go to Printer Properties, Ports, configure port, unselect SNMP if it is selected.